 Warehouse Inventory can be added, edited, and viewed in this master provided the Role associated with the currently logged-in user through User Management has the respective rights to do so.
Warehouse Inventory can be added, edited, and viewed in this master provided the Role associated with the currently logged-in user through User Management has the respective rights to do so. |
You are here : Stores and Inventory > Stores and Inventory Masters > Warehouse Inventory Warehouse Inventory |
Once all the Warehouses are defined, the next step is to specify each Item's warehouse as well as its Safety Stock Level in that Warehouse.
Practically, an Item can exist in multiple Warehouses. Through this option, you can specify all those Warehouses which store the Item. An Item can be allocated to multiple Warehouses but it can be allocated to a particular Warehouse only once. Eventually, all Items are allocated to their respective Warehouses. Further at the time of transactions, IMMS will take care that an Item is accessed from the right Warehouses only.
IMMS provides flexibility to enter Warehouses for a specific Item or vice versa depending upon user's choice.
 Warehouse Inventory can be added, edited, and viewed in this master provided the Role associated with the currently logged-in user through User Management has the respective rights to do so.
Warehouse Inventory can be added, edited, and viewed in this master provided the Role associated with the currently logged-in user through User Management has the respective rights to do so.

![]() You can not 'Delete'
an existing record in this master.
You can not 'Delete'
an existing record in this master.
Warehouse wise
Select this option by clicking on it if you want to Add, Edit or View Items for a specific Warehouse. As a result following options are displayed on the screen -
Warehouse Details
Warehouse:
Specify the Warehouse in which a particular Item is stored. Click on the field to access a list of already existing Warehouses defined through Warehouse Master option. Select your desired Warehouse from the list by scrolling down to it and pressing <ENTER>. Alternatively you can also enter the Warehouse.
You can not select a Warehouse that has been deactivated through Activate/De-Activate Master option in Administrator Tools Module.The list will also not display such Warehouses.
Receiving and Rejection Warehouses will NOT be accepted/displayed here. Item Details
A grid will be displayed as follows -
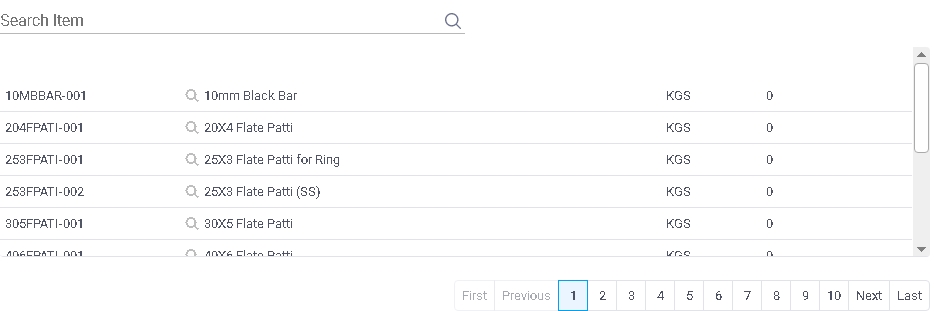
Please note that the grid will be populated with all the Items that have already been linked with the selected Warehouse. In case no Item has been linked with the Warehouse yet, this grid will be displayed empty.
Search:
Enter any text you want to search in the list below. The search is applicable to all columns of the list. Once the text is entered, press <ENTER> key. As a result, the list will be refreshed with all those records that contain the entered text fully or partially. In order to go back to the original list, remove the text from the box and press <ENTER> key again.
Click on the
button to add or edit Items.
Now, click on the
button to link Items with the selected Warehouse. A new row will be added in the grid.
Field Description of the grid -
Action
Click on the
icon to remove an Item from the list. Click on the 'Delete' icon again to un-delete the Item.
Item Code
While 'Adding', click on the
icon to access a list of already existing Items defined though Item Master Basic Detail - Entry option in Materials Module. Select your desired Item from the list by scrolling down to it and click on 'Continue' button.
You can not select an Item that has been deactivated through Activate/De-Activate Master option in Administrator Tools Module.The help will also not display such Items.
Please note that -
- only those Items will be displayed/accepted that have NOT been linked with the selected Warehouse.
- If the selected Warehouse is a KABAN Warehouse, IMMS will display/accept only KANBAN Items (Items that have 'Is KANBAN Item' flag as 'On'
through Item Master Basic Details - Entry option of Materials Module). Non-KANBAN Items can not be linked with it.
- If the selected Warehouse is a Capital Warehouse, IMMS will display/accept only Capital type of Items.
In case of 'Edit' mode, Code of the Item already linked with the Warehouse will be displayed. It can not be changed.
Description
Description of the selected Item Code will be displayed automatically.
IUOM
Internal Unit of Measurement of the selected Item will be displayed automatically as specified through Item Master Basic Detail - Entry option in Materials Module. It can NOT be changed here.
Safety Stock Level
(Type : Numeric, Length : 9.4)
Click on the field. enter the Safety Stock to be maintained for the selected Item.
You can keep this field blank.
Item wise
Select this option by clicking on it if you want to Add, Edit or View Warehouses for a specific Item. As a result following options are displayed on the screen -
Item Code:
Specify the Item that has to be allocated to a Warehouse. click on the
icon to access a list of already existing Items defined though Item Master Basic Detail - Entry option in Materials Module. Select your desired Item from the list by scrolling down to it and click on 'Continue' button.
You can not select an Item that has been deactivated through Activate/De-Activate Master option in Administrator Tools Module.The help will also not display such Items.
IUOM:
Internal Unit of Measurement of the selected Item will be displayed automatically as specified through Item Master Basic Detail - Entry option in MaterialsModule. It can NOT be changed here.
Description:
Description of the selected Item Code will be displayed automatically.
Warehouse Details
A grid will be displayed as follows -
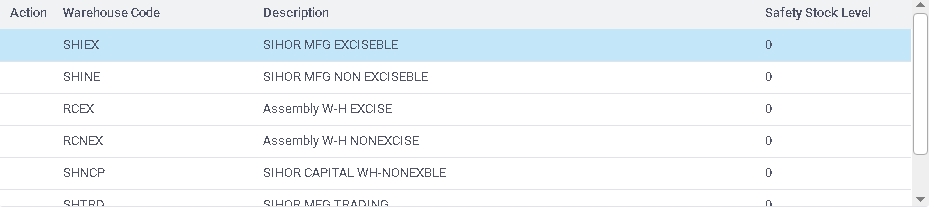
Please note that the grid will be populated with all the Warehouses that have already been linked with the selected Item. In case no Warehouse has been linked with the Item yet, this grid will be displayed empty.
Click on the
button to add or edit Warehouses.
Now, click on the
button to link Warehouses with the selected Item . A new row will be added in the grid
Field Description of the grid -
Action
Click on the
icon to remove an Item from the list. Click on the 'Delete' icon again to un-delete the Item.
Warehouse Code
While 'Adding', click on the field to access a list of Warehouses defined through Warehouse Master option. Select your desired Warehouse from the list by scrolling down to it and pressing <ENTER>.
You can not select a Warehouse that has been deactivated through Activate/De-Activate Master option in Administrator Tools Module.The list will also not display such Warehouses.
Please note that -
- only those Warehouses will be displayed/accepted that have NOT been linked with the selected Item. This includes all types of Warehouses including KANBAN Warehouses.
- If the selected Item is a Capital type of Item, IMMS will display/accept only Capital type of Warehouses.
- Receiving and Rejection Warehouses will NOT be accepted/displayed here.
In case of 'Edit' mode, Code of the Warehouse already linked with the Item will be displayed. It can not be changed.
Description
Description of the selected Warehouse Code will be displayed automatically.
Safety Stock Level
(Type : Numeric, Length : 9.4)
Click on the field. Enter the Safety Stock to be maintained for the selected Item.
You can keep this field blank.
Once you have entered all the information, click on 'Save' button to save or 'Cancel' button to discard.